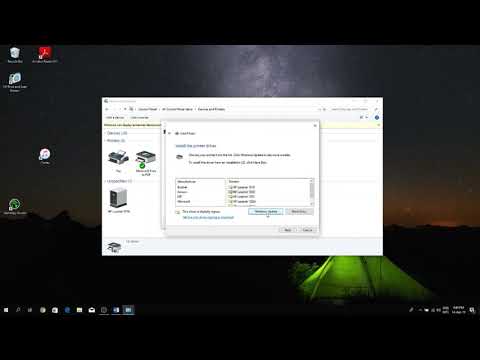2024 Author: Beatrice Philips | [email protected]. Last modified: 2024-01-09 13:15
A system failure or device defect can cause the laptop to stop recognizing the printer when connected via USB. This situation arises both when setting up new equipment and when working with a well-known technique. Many problems of this kind do not require special skills and can be easily eliminated on the spot. This article will show you what to do if your laptop does not see your printer and why you get these problems.

Common Causes
Faults due to which the system does not find the device can be divided into several categories.
Often they are associated with a physical defect:
- damage to the USB cable or incorrect operation of the port itself;
- incorrect connection;
- internal breakdown.



The laptop may not see the printer and will not connect to it due to failure in the system.
This could be:
- failure of the print service;
- error or outdated driver;
- damage to OS system files;
- the impact of a malicious program (virus) that prevents the printer from installing.



There are also other reasons:
- the system sees the external device, but does not print the document - this is possible if another printer is selected by default;
- unable to start work due to improper exit from hibernation;
- the laptop does not recognize the new device due to an installation error.
If, until recently, the technique worked flawlessly, and then suddenly stopped, you should first check it for the most common problems. When connecting a new printer it is recommended to carefully study the instructions.
Some models require adherence to a certain sequence of steps, if you break it, the device will not work correctly, and the laptop will not recognize it.


What to do?
The user should start by checking for physical defects
- Examine the USB cable for kinks, kinks, or pet teeth marks. Sometimes damage is invisible to the eye, so try using a different cord to test the technique.
- Check the USB port - it may be loose or clogged with dust. Try plugging the device into a different jack.
- If you are using different adapters or a very long cable, replace them with a shorter one.


Please note - some printers have two power buttons. One is located on the front panel and the other is located on the back of the case. Make sure both are on.
Sometimes the reason is incorrect exit from sleep or hibernation mode . If you try to send documents to print, a error message . In this case, you need restart the laptop . The problem may be related to the work of the drivers . First, you need to make sure that there are no viruses in the system - check with antivirus software.
You may need to re- install drivers. This is done like this:
- through the control panel, open the "Device Manager" and click the "Refresh" button;
- if everything is in order, in the "Print Queue" tab you will find your printer;
- if it is not in the list, open "Other devices" and see if there are any icons with a yellow exclamation mark - this means that the driver is missing, it can be installed by right-clicking and selecting the appropriate item.



Often the equipment comes with disk , which has all the necessary software from the manufacturer. You can find the files you want on it or download them from the Internet.
Perhaps there is no driver associated with the operation of not the printer, but USB controller … In this case, none of the devices connected to the port will work. The status of these drivers can also be checked in the Device Manager under the USB Controllers tab and updated or reinstalled as needed. Windows has a dedicated print service.
If it fails, then the laptop sees the printer, but nothing happens. To view the list of services, follow these steps :
- use the hotkeys Win + R to bring up the service window;
- in the field that appears, enter the services command. msc;
- find "Print Manager" in the list and make sure that it has automatic startup mode selected;
- you can also try stopping and then restarting the service.



If you have multiple devices for printing, for example in an office, check that the correct printer is selected by default . Through the Control Panel go to Hardware and Sound and then Devices and Printers. There, find the model you want and select "Use as default" by right-clicking. After that, a green check mark will appear next to the equipment image.
You can also view the print queue and clear it to remove unnecessary documents.

Try connecting the printer to another computer, you can even try to print from your phone - many modern models support it. If everything worked out, then the problem is in the laptop operating system. Check the integrity of the system files by using the command line and running a scan with sfc / scannow. You can also try go back to the previous restore point , if before that the device worked fine and you are sure that you have not changed anything in the settings.

Sometimes the antivirus comes into conflict with various programs and interferes with the operation of devices … Try turning it off for a while and see if the printer will print after that. You may need to add it to the antivirus software exceptions list so that this problem does not occur again. Modern models often support Wi-Fi connectivity . You can use this function if you urgently need to print documents and do not have time to troubleshoot or cannot recognize the cause.

Useful Tips
There are guidelines to help you avoid some of the technical problems:
- do not forget to timely clean the equipment and connection ports from dust and dirt, this will extend the service life;
- watch the cables, do not bend or twist them, it is also better to keep the cables away from pets;
- check the system regularly with antivirus software and do not forget about software updates;
- to work with the drivers, you can use special programs - they automatically analyze the state of the system, identify outdated components and install the necessary software as needed.
If you have tried all the methods, but the technique still refuses to work, you can contact the service center for troubleshooting . Specialists will be able to repair and replace defective parts.
Recommended:
The Printer Does Not Connect To The Computer: Why The Computer Does Not See The Printer And How To Connect It? What If The Printer Won't Turn On And Won't Print From The PC?

If the printer does not connect to the computer, you can solve the problem yourself using the instructions. Why can't the computer see the printer and how to connect it? What if printing won't work?
The TV Does Not Connect To Wi-Fi: Why Does Not It See And Does Not Work Wi-Fi? What Should I Do If I Can't Find And Can't Connect Wi-Fi?

Many in the process of using the TV are wondering what to do if the device does not connect to Wi-Fi? It is worth understanding the possible reasons why the equipment does not work or does not see the wireless network, and also try to fix the problem
The Printer Does Not Print (37 Photos): Why Does It Not Print From The Computer, But Queues It Up, Even Though It Is Connected? What If He Writes That Printing Is In Progress, But Does Not Print?

What if the printer won't print documents? Why doesn't it print files from the computer, but queues it up even though it is connected? What if he writes that printing is in progress, but does not print? What are the main reasons and how to solve them?
The Printer Does Not See The Cartridge: Why Does It Not See The New Cartridge? Why Doesn't It Detect The Cartridge After Refilling? What To Do?

What are the reasons why the printer does not see the old cartridge? Why doesn't he see the new cartridge? Why doesn't it detect the cartridge after refilling? What to do? What is the most common cause of the error?
One Column Does Not Work On The Computer: Why Does One Work, And The Second Does Not? What If Only The Right Or Left Stopped Playing?

Often, users have to face such a problem when one column works on a computer, and for some reason the other does not. Correct equipment diagnostics will help you figure out what to do in this case