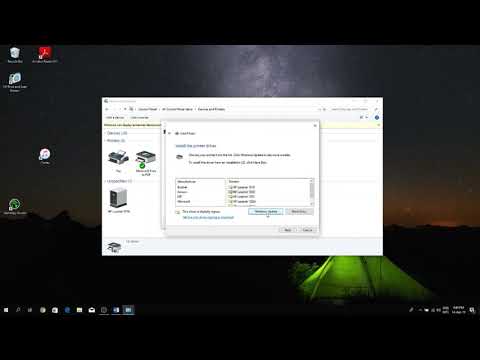2024 Author: Beatrice Philips | [email protected]. Last modified: 2023-12-16 05:33
Quite often, users are faced with a situation where the computer does not see the printer. Before saving up money for repairs, you should familiarize yourself with the reasons and options that any person can handle.
Possible reasons
Situations where a PC or laptop does not detect the printer can be facilitated by several reasons, starting with the usual inattentive attitude of a person, ending with a malfunction of the unit itself. If the PC cannot see the device for printing using USB, the situation may be related to several points:
- Forgot to turn on the printer. This is a common situation to check first.
- Incorrect connection of the device to a laptop or stationary computer. The USB cable is not fully inserted, or the connector / wire is damaged.
- Another machine has been set up for printing.
- The automatic printing service is not enabled.
- There are driver problems. They may crash from the system or simply not stand on the PC.
- Disable USB controller in BIOS.
- Viruses.
- Windows errors due to corruption of system files.
- The technical component of the unit. In this case, only repairs will help.

What to do
If you use a computer running Windows 10 or 7, experts advise you to check the printer first . To do this, you need to run diagnostics … You can use the standard utility located in the "Control Panel". To start, you need to go to "Troubleshoot", "Hardware and Sound", and then go to "Using the printer".

And you can also use official software , to interact with which you need to connect a computer to the Internet and go to the official Microsoft website. There you can upload files for the desired application.

Drivers
Everything driver errors This is the most common complaint from a user who is faced with a problem when the printer is not detected by the computer. On some operating systems, drivers are simply not installed . In most cases, all printer software is located on a separate disk, which is included with the device. If there is no disk nearby, you can use the official portal of the manufacturing company.
The necessary files are selected not only for a specific brand with a printer model, but also for a specific operating system.


The newest updates that were released for Windows are convenient in that they independently download software for all devices connected to the PC . This option does not function correctly in all cases, and if the OS is outdated, then there is no such function on it. In this case, the easiest way is to use a disc. From it, the installation is performed as follows:
- the disc should be started initially;
- then the automatic installer will open;
- according to the instructions, you need to install the drivers on the PC;
- after all the actions have been performed, the situation when the computer does not recognize the device will be resolved, and in the future, the used disk will not be required for work, and it can be removed;
- if the package contains no disc, a link to the required software is indicated on the packaging with the printer (if there is no link, you will need to look for it yourself).

After downloading the required files, you will need driver installation . To do this, you can use the step-by-step instructions:
- First, you need to check if the selected software is compatible with the used device model and OS.
- When the installation is complete, the PC should be rebooted.
- After turning on the PC, you need to see if the used machine appears for printing in "Printer and Faxes". This file is located in the "Control Panel".

When the personal computer does not find the printer, you may need to reinstallation driver. To do this, you need to do a few things:
- Go to "Device Manager" and find "Drivers" there. A list will open in which you need to find the connected printer.
- By clicking on it with the right mouse button, you should select "Delete".
- Then proceed with the installation of the driver that matches the model of the device used.
- After these steps, you need to restart your computer and go to "Printers and Faxes". The system should display the printer.

Viruses
Sometimes the reason that the PC stopped seeing the printer, or the device does not want to print, can be trivial viral programs . To exclude this option, you will need to resort to scanning … The procedure is performed sequentially using several instruments.
The use of antiviruses from different manufacturers allows for a better scan.


However, antivirus apps themselves can affect device not connecting .… The antivirus program is not perfect, so it can come into conflict with non-dangerous files that are installed on the computer. A printer driver can also be perceived as a dangerous object even if it was downloaded from the official website.

If the PC says that the printer is not found, you should try disable antivirus . It's pretty simple to do this:
- First you need to go to "Administration". It is located in the "Control Panel".
- After that, you will need to click on "System Configuration".
- You should select in turn the sections "Services", "Startup". In them, you need to uncheck all the places where there is the name of the antivirus program.
- Then the PC restarts and the problem should be fixed.

Selecting a default device
Other printing devices can contribute to the fact that the desired equipment does not print. If other printers were previously connected, you need to do reassignment.
This will take a few steps:
- In the "Hardware and Sound" section, which is located in the "Control Panel", select "Devices and Printers". The name of the correct printer model will be listed there.
- By clicking on the name with the right mouse button, "Use as default" is selected.

If a person works in an office, the problem with invisibility may be that the printing is going on a local network, in which there are several pieces of equipment . In such a case, you can select another network printer and print the required files.

Automatic printing
Such an item can be activated by visiting "Systems and Security", which is also located in the "Control Panel ". The user will need to select "Administration", then go to "Services" and right-click on "Print Manager". There you should go to "Properties". A window will pop up in which you need to set the startup type to automatic. The parameter of this state must be set as "Running".

Eliminate OS problems
If you have completed all of the steps above and the printer still does not print your document, you need to check the Windows OS itself . It may be out of date, erroneous, or malfunctioning due to the installation of other programs. There are many reasons why it is best try connecting the printer to another PC … If the device is functioning normally, you should check the laptop or desktop computer to which the printer is not installed.

USB port activation
If USB port not activated , you can also face a situation where printing does not turn on. Before proceeding with the activation process, it should be understood that BIOS or UEFI are considered the basic software that is in any computer .… Using this service, you can adjust the USB connector to which the printer should be connected. For this, the base microcode is used, with which the port status is checked. If they are disabled, they should be enabled.

You can often find that BIOS or UEFI manufacturers refer to the function with different names , due to which most users will not be able to figure it out. To avoid confusion, it is recommended to pay attention to the following names: USB Function, Legacy USB Support, USB Controller Mode.
Remember to be careful when activating the connector, because incorrect actions can damage the operation of the ports.

Helpful hints
If the printer is not recognized by your laptop or computer, don't panic. Perhaps it is a trivial carelessness, and the device is simply not turned on, or the wire is faulty . Therefore, experts recommend starting with a visual inspection.

Check the integrity of the wires , the presence of creases or violation of the insulating layer . If there are no faults with the wires, but the PC still refuses to connect the printer, you need to pay attention to plugs , by means of which the equipment is connected to each other. Button must also be checked: all keys must be highlighted.


If the methods described earlier did not help, perhaps the reason lies in malfunctions of the printer itself , and it should be sent to a service center for repair.
Recommended:
The TV Does Not Connect To Wi-Fi: Why Does Not It See And Does Not Work Wi-Fi? What Should I Do If I Can't Find And Can't Connect Wi-Fi?

Many in the process of using the TV are wondering what to do if the device does not connect to Wi-Fi? It is worth understanding the possible reasons why the equipment does not work or does not see the wireless network, and also try to fix the problem
How To Connect A Printer To A Computer Via Wi-Fi? How To Connect Wirelessly Via A Router And Print Files? Why Can't The Computer See The Printer?

To start instantly printing any files from a PC to a physical medium, you need to figure out how to connect the printer to a computer via Wi-Fi
The Printer Does Not Print (37 Photos): Why Does It Not Print From The Computer, But Queues It Up, Even Though It Is Connected? What If He Writes That Printing Is In Progress, But Does Not Print?

What if the printer won't print documents? Why doesn't it print files from the computer, but queues it up even though it is connected? What if he writes that printing is in progress, but does not print? What are the main reasons and how to solve them?
How To Connect A Printer To A Laptop Via Wi-Fi? Connection Via Router And Local Network. Why Does My Laptop Not See The Printer And How To Print Files On A Wireless Printer?

Buying a printer does not mean that the printing problem has been solved. How to connect a printer to a laptop via Wi-Fi? Connection via a router or local network. What are the typical errors and problems when connecting. How do I solve printer connection problems?
The Printer Does Not See The Cartridge: Why Does It Not See The New Cartridge? Why Doesn't It Detect The Cartridge After Refilling? What To Do?

What are the reasons why the printer does not see the old cartridge? Why doesn't he see the new cartridge? Why doesn't it detect the cartridge after refilling? What to do? What is the most common cause of the error?