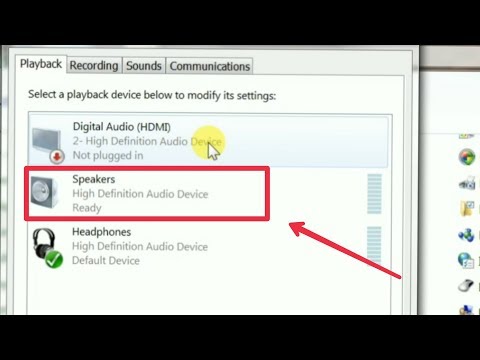2024 Author: Beatrice Philips | [email protected]. Last modified: 2024-01-09 13:15
Every laptop owner thinks about the possibility of connecting speakers. Sometimes the reason lies in the low quality of the built-in speakers, and in some cases you just want to listen to music on more powerful equipment. You can use simple wired speakers or wireless speakers that connect using Bluetooth. Using the speaker system is very simple - just follow the instructions when connecting.

USB connection instructions
Easily and quickly, you can connect the speakers to your laptop via a wire. You can use a regular portable model or a stationary system from the music center . It all depends on personal preference.
Usually a set of speakers is used, which is connected via a USB port, or a 3.5 mm audio jack.

Detailed connection instructions consist of a sequence of steps
- Choose the right laptop speaker model.
- Place external speakers in the workspace. Most of the speakers are labeled L and R on the bottom or back. You need to install devices following these inscriptions. If the system has a separate subwoofer, then it is usually installed behind a laptop or even on the floor. It is important to make sure that all wires are conveniently and securely located.
- Turn down the volume on the speakers. This usually involves turning the adjusting wheel on the main unit from the kit. The regulator turns fully left or down.
- Click with the mouse on the sound designation at the bottom of the quick access panel, which is located in the right corner of the desktop. Set the laptop volume to about 75%.
- Click on "Mixer". Use an item that is signed "Attachments". Adjust the additional slider to about 75% as well.
- Connect the speaker cable to the appropriate port on the laptop. In this case, the gadget must be turned on. If you need an input of 3.5 mm, then you should look for it on the side panel. The round hole is marked with a headphone or speaker icon. The input next to which the microphone is drawn is not used for connecting external speakers. If you connect a plug to this jack, there will be no sound. When connected to the USB port, the drivers may start to install. This process sometimes runs automatically, and in some cases requires the direct participation of the user. If the system requires you to insert a disc, then the one that came with the speakers is used. Next, you need to follow the instructions. After installing the drivers, the laptop may require a restart.
- Turn on the speakers using the button on the case. Sometimes it is combined with a volume control. It is worth noting that if the speakers have a power cable, then you should first connect them to the mains.
- Play any file. It can be music, video or film. The format doesn't matter.
- Slowly turn the volume control on the speakers. So you can set a comfortable indicator. It is worth spinning the wheel carefully so as not to immediately use the speakers at full power.

Such simple manipulations allow the use of speakers that are wired to the laptop. You can run the cord anywhere, place external speakers on a shelf and enjoy quality sound.
It is important that the cables sit freely near the connectors, do not stretch.

It happens that after connecting the speakers, there is sound, but it comes from the built-in speakers. In this case, switch the playback method in Windows.
- Simultaneously press the "Win + R" keys on the keyboard. The first is to the left of the left "Alt".
- A command prompt window will open. It is necessary to enter the word "control" in the field and confirm the entry by clicking on "OK".
- The "Control Panel" window appears on the laptop screen. Next, you need to select "Large icons" in the display menu. It is located on the top right. Directly on the "Taskbar" should click on the icon labeled "Sound".
- Click on the "Playback" tab. Next, you need to select "Loudspeakers" and click on the "Default" option. To confirm actions, use the "OK" button.

This simple setup will allow the system to output audio to external speakers by default . If in the future the speakers will no longer be used, then you should turn them off and also switch the way of sound reproduction. After setting, turn on the music file again and adjust the volume.
The method of switching playback does not depend on which connector the speakers are connected to.

There are external speakers that connect exclusively to the USB port. In this case, it is important to use the correct connector type. Moreover, such a column will not work without a driver. Typically, the models are not connected to the mains supply . They have enough power that they get from a laptop.

Sometimes it is impossible to connect peripherals directly to the laptop with a cable. An adapter must be used in such cases.
- Some stationary speakers have two plugs that must be connected to the headphone and microphone jacks, respectively. Moreover, most modern laptop models are equipped with a combined connector.
- There is no free USB port on the laptop. This is also a common problem in modern laptops. In this case, you need a USB hub.
- Older laptops may need an external sound card.



How to properly connect via Bluetooth?
Connecting speakers with wires is not always convenient and not at all aesthetically pleasing. Moreover, these dynamics restrict movement. Using a wireless speaker is much more comfortable. To connect, the laptop must have an external or internal Bluetooth module.

At the very beginning, you should charge the music system to 100%. It is also important to study the instructions, because the method of connection and use may vary slightly depending on the model. Usually wireless speakers have LEDs. Usually, the indicator flashes quickly when searching for a device and pairing, and after connecting, it just lights up. Many models additionally emit a sound signal about successful connection.

Older laptops do not have an internal Bluetooth module, so you will have to additionally install an external one to connect.
Also, the specifics of the pairing depends on the operating system under which the laptop is running. In Windows 10, the speakers should be connected in a certain way.
- Activate the device search mode on the external speakers.
- Turn on Bluetooth on your laptop. To do this, open the "Options" and find the item "Devices".
- Next, go to the "Bluetooth and other devices" tab. Move the slider to the desired position to activate. After that, the screen will display a list of devices that can be connected.
- Bluetooth can transmit data up to a distance of 15 meters, but the first time you connect the speaker, you should set it to no more than 1 meter: this will ensure a stable signal.
- Then you just need to click on the device that needs to be connected to the laptop.
The pairing process itself is pretty simple. It happens that the system asks for a password to connect. In this case, you will have to refer to the instructions for the columns. There will be a pin code that must be entered. Usually, a password is only required the first time you connect.



Windows 7 laptops can also be supplemented with a wireless speaker system . In the bottom corner of the tray, there is an icon that denotes Bluetooth. To activate, right-click on the image. A context menu will appear, in which you should select the "Connect device" item. All subsequent actions do not differ from the previous instructions.

Connecting a small stand-alone speaker wirelessly is usually easier than connecting an entire system. In the latter case, make sure that each component has a sufficient charge level.
It should be noted that if only one speaker from the set does not work, then the entire system may not be connected.
Also, external speakers may not be supported by the laptop system.

It happens that the Bluetooth icon is not displayed in the Windows 7 operating system. There may be several reasons, sometimes the option is simply not added to the quick access panel. It happens that the wireless communication channel is forcibly disabled at the software level. You can manually add a Bluetooth icon.
- Click on the up arrow, which gives access to the quick panel.
- Select the "Add" item.
- If such an item is not visible, then you need to go to the "Device Manager" and find Bluetooth there. Make sure the wireless link is activated.
- If a yellow exclamation mark is lit next to the icon, then an error has occurred during the operation of the module. This is most likely due to the driver.
- To install the necessary software, go to the official website of the laptop manufacturer and download the required file for a specific laptop model.

Some companies have a button for activating Bluetooth directly on the keyboard. To activate, you need to press this key simultaneously with "Fn ". Typically "Bluetooth" is located on the "F" function button bar. Sometimes the keyboard has one key that combines this option and Wi-Fi. In this case, the inclusion of one communication channel automatically activates the second.

It happens that the user does everything right, but the wireless speaker does not pair with the laptop. Problems are usually minor and can be resolved in minutes.
- The laptop may not see the speaker if the search mode is not enabled on it or it is not charged to the required level. It is worth trying both alternatives one at a time.
- Incorrect operation of the Bluetooth driver or its complete absence may be the reason that the peripherals are not connected.
- It happens that on the laptop itself, the user forgot to activate the display option. In other words, the laptop itself is blocking the connection. Allow device discovery and try pairing again.
- Laptop in "Air" or "Flight" mode. In this case, all wireless data transmission channels are disabled by the system.




What if there is no sound?
Loudspeakers are needed to improve sound quality. It happens that the peripherals are connected, but there is no sound at all. When you turn on the music and adjust the volume, only silence is heard. There are several ways to fix the problem.
First you need to make sure that the connector on the laptop is working. You can just plug in your headphones. If there is sound in them, then you should look for a problem in the speakers or in their connections

Insufficient battery power in the laptop. Sometimes when the battery is discharged, all peripherals are turned off to save energy. Connect the laptop to the mains and let it charge. Later, the connection should be successful

It is possible that the speakers are simply connected to the wrong connector. Change the port and try to pair again

Perhaps the headphones that were connected earlier were not removed from the laptop. In this case, the latter can "pick up the baton" from the speakers

In some cases, the system simply does not want to play sound through external speakers for unexplained reasons. You can simply restart your laptop and reconnect
Recommended:
There Is No Sound On The TV Through HDMI: Why Is There No Sound When Connected To A Computer And How To Get The Cable Out? How Do I Set Up Transmission On Windows 7 And Other Systems?

There is no sound on the TV when connected via HDMI: possible problems, categories of problems. How to fix various possible malfunctions, what do you need to know in order to eliminate them?
How To Connect Laptop To TV? We Connect Via VGA. Connection Via "tulips". How Else Can You Connect? How To Bring Laptop Screen To TV?

How to connect laptop to TV? We connect via VGA, HDMI, VGA, RCA, as well as S-Video, Wi-Fi or Ethernet. Features connecting a laptop to a TV through tulips
How To Connect Laptop To TV Via HDMI? We Connect The Laptop Via A Cable. Why Does The TV Not See The Laptop And How To Display The Image? Why Is There No Sound?

We often connect a laptop via cable to various screens, but this can be easily done with a TV as well. How to connect laptop to TV via HDMI?
How To Connect Printer To Laptop Via USB Cable? Why Can't The Laptop See The Printer Through The Wire? How Do I Properly Connect Devices Via A Network Cable?

Inexperienced Internet users, young office workers are often interested in the difficult question of how to connect a printer to a laptop via a USB cable, and why a laptop in some cases does not see a printer that is already connected via a standard wire
Speakers On The Computer Do Not Work: What To Do If There Is No Sound? How To Connect Them Correctly? Why Don't They Play Sound?

Why are my speakers not working on my computer? What if there is no sound? How to connect them correctly? Why don't they play sound? Possible malfunctions and methods of their elimination