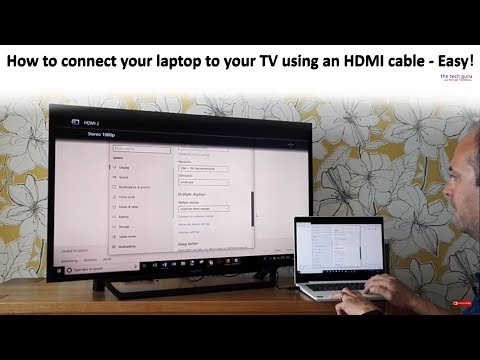2024 Author: Beatrice Philips | [email protected]. Last modified: 2024-01-15 04:10
Among all the options for connecting a laptop to a TV, HDMI is predominant. In this case, we connect the laptop to the TV through a cable and can display the image and sound. Sometimes the TV does not see the laptop, or there is no sound, but with the right connection, the result is impressive.

Training
All more or less new devices have HDMI output and HDMI input. It means that a laptop of any manufacturer (Asus, HP, Lenovo, etc.) can be connected to a TV that has a corresponding connector . The Smart TV function, popular on modern TVs, is absolutely unnecessary in this case. The operating system of the computer can be any, but it is desirable to have the latest Windows updates, for example, Windows 7. The versatility of the connection also lies in the fact that via HDMI, you can transfer not only the image, but also the sound.

The TV can act as an additional desktop or its extension , which is convenient, for example, when working on a laptop and watching a movie at the same time. You can also simply display an image for the purpose of showing presentations or for computer games, as well as for video communication using various instant messengers. The only drawback is the presence of wires and the impossibility of remote control.

To connect the TV to a laptop, no specialized programs are required. All you need to sync is an HDMI cable, which can be purchased at any computer hardware store.
Sometimes such a cord may come with a gadget. In most cases, you just need to pay attention to a couple of points when preparing.

Laptop
To prepare your laptop for connection, you need to make sure that the device has the required distribution kit that will automatically install the HDMI driver . In most devices with the latest updates to the Windows operating system, the driver will be installed automatically immediately upon connection. Correct connection in this case will be enough.

But sometimes the operating system may not include any distribution .… In this case, you need to solve the problem yourself by updating the system through the "Update" (Windows 7) or "Settings" (Windows 10). After attaching and starting the update, the operating system will automatically install the missing third-party component.
You can also download the driver yourself from various sources, the main thing is to carefully choose the one that will fit the characteristics (OS, bit width, etc.) . Also, the laptop may not have an HDMI connector, but there is a DVI connector. In this case, an adapter from one cable to another is required.



TV
Most modern TVs have multiple HDMI inputs, so all you have to do is make sure the TV is working and turn it off just before plugging in.

Connection
You can connect a laptop to a TV and transfer image and sound to the screen via HDMI very quickly. The connection itself and the synchronization process consist of several stages . You need to find the HDMI output on the laptop case. Usually it is located on the side, occasionally behind. Next, find the corresponding connector on the TV body (HDMI input). If there are several of them, you can choose any that you like best. The main thing is to look at and remember the connector number, this will be needed in the future to configure the connection.
It is worth taking the cord and connecting it to the laptop. Then connect it with this wire to the TV.


To connect it correctly, it is important to turn off the devices in advance to avoid wire burnout … It is also recommended to turn off Wi-Fi and cable TV. Turn on both devices.
Next, you need to configure the TV by going into its settings using the desired button on the remote control, select the HDMI connection with the required connector number to which the cable was connected, thereby switch the priority signal source.



To properly display the image in full screen on the first connection, you need to adjust the screen resolution on the laptop . In Windows 7, this is done as follows: using the right mouse button, go to the "Screen Control", click on the "Resolution" item and adjust the image quality and resolution.



Possible problems
If no sound is transmitted to the TV, or the screen does not display or does not display the image correctly, this may indicate a failure in synchronization. Most often, these problems can be solved on their own.

No picture
If the laptop does not see the TV, it is possible that the operating system does not have the necessary drivers … The solution to this problem is described above. Be that as it may, you should be skeptical about installing drivers yourself, because installing an extra, unnecessary or wrong driver can only aggravate the situation.
If you see a black TV screen that says "no signal", it is impossible to set up the connection, the screen does not work at all, then this may speak a damaged connector or a faulty cable . In this case, it is worth trying to connect the wire to a different connector or change the wire.


If the user is not satisfied with the adjustment of the image itself, its quality or the function performed by the TV screen, you can do the following:
check in the "Image Resolution" settings opposite the "Screen" item for the presence of two monitors , also the name of the connected TV can be indicated there;

adjust the desired image method : open the window of output methods, where you can select the necessary image options, with the duplication function, the TV screen is used as an additional monitor, that is, it repeats all the actions carried out on the laptop;


the extension method helps to accommodate multiple working windows , both devices function as one large monitor;

projection function turns off the laptop screen and completely transfers the image to the TV screen, which is convenient for, for example, computer games;


when choosing the "Duplicate" method often there are problems with the image quality, because the resolution of a laptop in most cases is significantly inferior to a television screen, for this reason it is recommended to transfer the screen settings to the projection method, and then set the required resolution.

No sound
If no sound is played, you must first check if everything is okay with the sound directly on the TV. If all is well, you should adjust the sound of your laptop. To do this, you need to go to the section called "Playback Devices" through the speaker icon on the notification bar. In the list of devices for which audio playback is available, you need to find the connected device and put it in the default statute of use. It is recommended to do this even if everything went well during the first connection, so that in the future the sound does not stop working.

It may be that there is no TV in the list of available devices, because the laptop does not see it and, accordingly, no sound is played. In this case, you need to check if the HDA audio controller is turned on. The algorithm of actions is as follows:
- go to the "Device Manager";
- select the tab with the name "System devices";
- find the HDA controller;
- select "Properties" and click "Enable".



It may be necessary to restart the laptop . At the same time, you cannot remove the controller, since this can lead to a complete mute on the device, which is very difficult to restore on your own. Another effective way to restore sound is to remove your sound card. This method is considered radical, exclusively for those who are willing to take risks. First you need to make sure the TV is connected to your laptop . Using the "Device Manager" you need to find and open the section "Sound video devices", then remove the adapters located there. Then you need to reboot the laptop or update the hardware configuration.

After all, you can use the "Troubleshoot" feature on any Windows laptop. Thus, the device itself will indicate an existing problem and suggest possible ways to fix it.
Moreover, in this way, you can troubleshoot both sound and image problems.
Recommended:
The Printer Does Not Connect To The Computer: Why The Computer Does Not See The Printer And How To Connect It? What If The Printer Won't Turn On And Won't Print From The PC?

If the printer does not connect to the computer, you can solve the problem yourself using the instructions. Why can't the computer see the printer and how to connect it? What if printing won't work?
The Speaker Does Not Connect To The Phone Via Bluetooth: It Does Not Find It In Android, The Iphone Does Not See The Speaker. What To Do?

What to do if the speaker does not connect to the phone via Bluetooth. Why can't the device find the wireless module on the Android system? How to solve the problem when the iPhone does not see the speaker?
The Sound On The TV Is Missing Or Does Not Work Correctly: What To Do? Why Is The Sound Not Working And Not Being Regulated On One Or All Channels? The Sound Lags Behind The Video: How To Fix It?

What to do if the sound on the TV disappears or does not work quite correctly: what to do? Why is the sound not working and not being regulated on one or all channels? The sound lags behind the video: how to fix it?
The TV Does Not Connect To Wi-Fi: Why Does Not It See And Does Not Work Wi-Fi? What Should I Do If I Can't Find And Can't Connect Wi-Fi?

Many in the process of using the TV are wondering what to do if the device does not connect to Wi-Fi? It is worth understanding the possible reasons why the equipment does not work or does not see the wireless network, and also try to fix the problem
There Is No Sound On The TV Through HDMI: Why Is There No Sound When Connected To A Computer And How To Get The Cable Out? How Do I Set Up Transmission On Windows 7 And Other Systems?

There is no sound on the TV when connected via HDMI: possible problems, categories of problems. How to fix various possible malfunctions, what do you need to know in order to eliminate them?