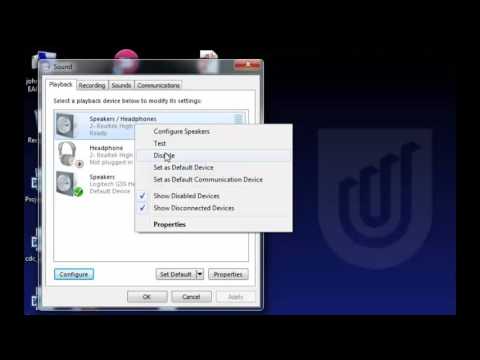2024 Author: Beatrice Philips | [email protected]. Last modified: 2024-01-18 12:09
If the quality of the built-in speakers or the speaker system of your computer is not sufficient for the reproduction of clear and spacious sound, it is recommended to choose comfortable and functional headphones. You can easily connect a wired or wireless headset to your PC . They will be useful not only for listening to music, but also for watching movies and communicating in voice messengers. The process of connecting headphones is simple, the main thing is to follow the sequence of actions and know certain features.

Basic Rules
Before connecting your headphones to your Windows 7 computer, it is necessary to familiarize yourself with the PC device . Nowadays, almost all motherboards are equipped with built-in sound cards. They contain ports for connecting acoustic equipment and headphones.
If you are going to connect a headset to a modern model of the system unit, it is better to use the front connectors.
The main feature of modern sound cards is that they automatically process the sound for maximum quality. In this case, even standard telephone headphones will sound at an optimal level.

When examining the ports of the motherboard, it is noticeable that manufacturers use the designation not only with letters, but also with color. This helps to correctly make connections of various kinds of technology. For headphones (whether it's a compact headset from a phone or a large closed-type device for gamers), you need to use a light green (green) connector. Pink is for headphones . When using a headset with a microphone, it has 2 plugs, each plugging into its corresponding port.

Connection
To start using your headset, first you need to connect it . The required connector can be found on the back or front panel of the PC system unit. If you are connecting a headset to a laptop, look for the port on the side. Both modern and outdated computer models are equipped with standard 3.5 mm jacks for headsets and various acoustic equipment. Insert the headphone plug into the corresponding colored port . Also, manufacturers use icons (an image of a headphone or microphone at a specific connector).

The connection process is performed as follows
- After the plug from the headphones is inserted into the port, you need to open the "Start" menu. It is accessed through the control panel, which is usually located at the bottom of the screen.
- The next section you need is Hardware and Sound.
- In the window that opens, you need to find the "Playback" item, the required headphones and click on them once with the right mouse button.
- In order for the sound to be played not through the speakers, but through the headphones, the new device must be selected as the default device. We select this parameter in the menu and save the changes.
- To fine-tune the headphones, you need to open the context menu again and go to the "Properties" section. In this window, you can change the sound parameters, change the volume level, adjust the sampling rate, change the device icon and make other settings.

Synchronizing your computer and wireless headset
Due to the lack of wires, Bluetooth headphones are appreciated by many modern users. These are practical and easy-to-use devices that can be used when working with a computer or TV. They also work great with any mobile device. The main difference between such devices is the built-in Bluetooth module . When you put the headphones into pairing mode, it emits a special signal that catches another device. The result is wireless synchronization.

For a successful connection, a computer or other equipment with which pairing takes place must have a special adapter
This module is built into most laptop models. When connecting the headset to a stationary PC, in most cases, the adapter is purchased separately. It is small in size and resembles a regular USB flash drive. For pairing to take place, it must be active.

Connecting wireless headphones to a PC running Windows 7 is done in the following way
- If you are not sure if your computer has a Bluetooth module, you need to check for it. This can be done in several ways. You can visit the "Device" section by opening the "Control Panel". Also, the presence of an adapter will be indicated by the corresponding icon next to the clock and date on the taskbar. Another option is to enter the command WIN + R into the command line and then add msc. If the module is built-in, it will appear in the list.
- The adapter, which is purchased separately, is connected via the USB port and turned on. For the device to work properly, you need to install a driver.
- It is recommended to download the software on the manufacturer's website. It can also be installed from the included disk. For functioning, the current version of the program is required.
- Turn on the headphones and put them in pairing mode. They should be at an optimal distance from the computer.
- In some cases, the connection is automatic. If this does not happen, you need to find it in the Bluetooth settings on your computer.
- To do this, go to "Devices" and select the Bluetooth item and click on the "+" icon. The name of the headphones should appear in the list that opens. Select it with the cursor.
- If the system requires you to enter a code to connect, you can find it in the operating instructions for the headset. You can also try the standard one: "0000" or "1234".
Note: This diagram can be used to connect headphones to a laptop or PC with the tenth version of Windows.

How to setup?
To achieve the maximum level of comfort while using the headphones, you need to adjust the volume settings . To do this, you need to open the sound control panel, visit the tab called "Playback" and select the required device by double-clicking on it with the left mouse button.

Volume and balance
To configure these parameters, open the "Levels" section . The overall volume is adjusted with a slider. You can also make these changes by clicking the speaker-shaped icon on the taskbar. Then you need to check the headphones and, if necessary, perform the setting again. You can also adjust the operation of the left and right audio channels. Click on the "Balance" item, check the setting and save the changes. The levels of both channels will automatically change as the volume level changes.

Sound effects
Various effects, also called sound enhancement, can be enabled in the Enhancements section … The user will have access to a certain list of effects, depending on the model of the sound card and the version of the driver used. All audio enhancements are automatically disabled if there is a check mark next to the Disable all enhancements option. Remove it, and the system will independently change the sound, making it cleaner, sonorous and spacious.

You can also select a specific effect and then click the button labeled Settings (translated into Russian - "setting"). Each effect has its own settings. Experts have compiled a list of the most requested improvements on the PC.
- Bass Boost is recommended for listening to music with low frequencies. The optimal frequency for headphones is 50-100 Hz, and the gain parameter is 3-12 dB. It is recommended to set the exact value by ear.
- When using receivers, enable Virtual Surround. It encodes multi-channel audio to stereo.
- The Equalizer enhancement is used to tune the tone.
- The Loudness Equalization parameter is used to balance soft and loud sounds.
Note: these improvements are recommended to be enabled when using headphones with or without a microphone. You can evaluate the calibration result using the Preview button. When pressed, the system plays a sound file.

Sampling
If desired, the user can adjust the sampling rate. This parameter is changed in the "Advanced" tab . It is useful for listening to high quality phonograms in which the frequency is higher than 48 KHz. You can skip this option when playing standard quality files. It is better to select "16 bit, 48000 Hz" as the default settings.

Surround sound
Next changes are performed in the Spatial Sound window. It is recommended to select one of the options:
"Surround sound 7.1"
Windows for Headphones
This effect is best used when watching movies or during gameplay.
When using new headphones, it is recommended that you add them to your playback devices and switch them as the default headset.

Possible problems
If you are sure that you are using working headphones to connect, but there is still no sound during synchronization, the problem may be as follows
- When pairing wired headphones, carefully inspect the cable for damage. Even if the cable looks intact, the cause of the malfunction may be an internal breakage . Many users are often faced with snapping. The problem can only be corrected by means of repair.
- Inspect the plug carefully . You also need to check the ports on the computer through which the headset is connected. Over time, they oxidize and become clogged with dust. Periodic cleaning is recommended.
- Check if whether headphones are selected as the default device . Perhaps the PC is sending a signal to other gadgets, or the sound is coming through the speakers.
- Another reason for the lack of sound is the panel containing the pairing connector is disconnected . You can check this in the device manager. Having opened this section, you can activate and deactivate the sound card and other components of the PC.
- When the computer does not find or recognize the headphones at all, most likely the problem is an outdated sound card driver (fees). It is easy to fix it without the help of professionals. You need to find out the model of the board, visit the official website of the manufacturer and download the latest version of the program.
- Some headphones are sold as a set with a special driver, which must be installed before connecting .
- When pairing wireless headphones, make sure they are charged and the Bluetooth module is active .
Recommended:
How To Connect Headphones To A Computer On Windows 10? How To Set Up Headphones With Microphone On A Laptop? How Do I Turn On The Front Headphone?

Headphones are convenient to use both for games and movies, and for communication. The headset can be wired or wireless. How to connect headphones to a computer on windows 10? How to set up headphones with microphone on laptop and PC?
How To Connect Bluetooth Headphones To Computer? How Can I Connect Wireless Headphones To A PC And How To Set Up On Windows And Other OS?

How to connect bluetooth headphones to computer? The question is very serious, even a little difficult, but solvable. The main thing is to follow the sequence of connecting, activating and configuring the device. How can I connect wireless headphones to a PC and how to set up on Windows and other OS?
How Do I Connect Headphones With A Microphone To My Computer? We Connect The Headset To The Back Of The PC For The Microphone To Work. Front Connector

How to connect headphones with a microphone to a computer: basic rules, methods, and what you need to know. We connect the headset to the back of the PC so that it works correctly after setup
How Do I Connect Headphones To My Computer? How Do I Enable And Configure Them? Connect To The Front And Back Of The PC

How do I connect wired headphones to my computer? How do I turn on and set up my wireless headphones? Why is there no sound from the headset? These are just a few questions asked by many users. How to make the correct activation of the headphones on the PC?
Open-back Headphones: The Difference Between Closed And Open-back Models And Which Ones Are Better? Choosing Wireless And Wired Headphones

Open-back headphones - what are they? In this article, we will explain in detail what is the difference between closed and open type models and which ones are better. Choosing wireless and wired headphones